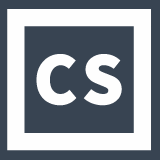Como emitir CTeOS
Documento para transporte de passageiros (modelo 67)
Coral Sistemas
Última atualização há um ano
Partindo da tela inicial do sistema, a emissão do CTeOS é muito simples. Veja abaixo o passo a passo.
Passo 1. Clicar na opção CTeOS e depois em Gerenciar CTeOS (no menu lateral) ou clicar em Gerenciar CTeOS (atalho), conforme destacado na imagem abaixo.
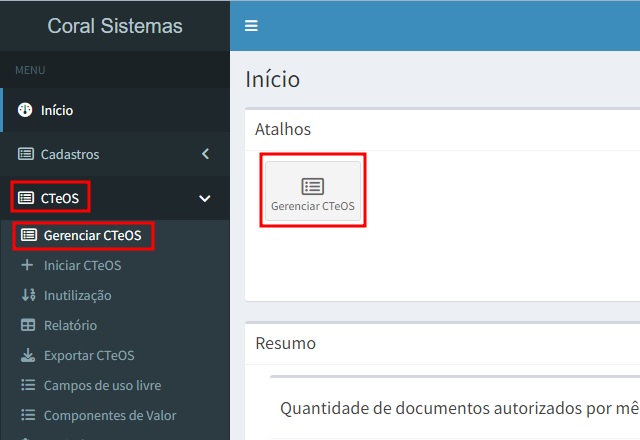
Passo 2. Na tela que abrir vai ter uma listagem de todos os CTeOS já lançados no sistema. Se é a primeira vez que está usando, não vai aparecer nada. Pode sempre consultar essa lista para ver os documentos já emitidos e fazer ações em cima dele.
Passo 3. Para emitir um novo documento basta clicar em Iniciar CTeOS, conforme aponta a imagem abaixo.
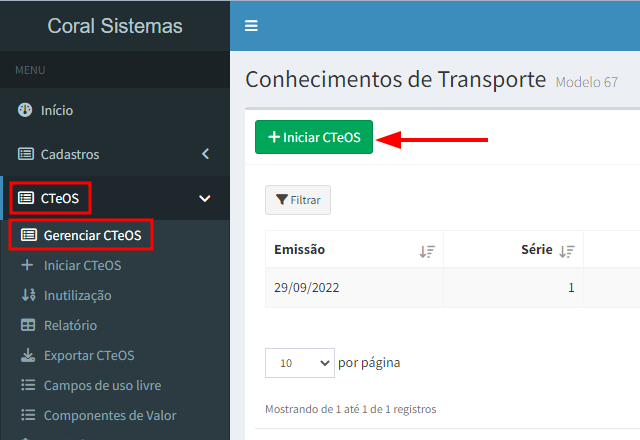
Passo 4. Depois de clicar em Iniciar CTeOS, a tela para preencher o documento é aberta e é nela que vai preencher as informações da viagem, conforme pede os campos.
Aqui deve ser observado que os campos com asterisco vermelho são campos obrigatórios, e os demais campos nem sempre serão obrigatórios.
Conforme mostra imagem abaixo, além dos campos da aba Geral, tem outras abas para preencher. Pode navegar entre as abas, sem problemas.
Outra observação importante é que abaixo de alguns campos tem alguns botões extras que são: Editar (Lápis) e o botão de Adicionar (sinal de +, verde).
Por exemplo, clicando no campo Tomador o sistema vai mostrar os clientes que já estão cadastros e então você pode procurar e selecionar o tomador.
Caso o tomador não esteja cadastrado você pode clicar no sinal de +, verde, para cadastrar um novo cliente.
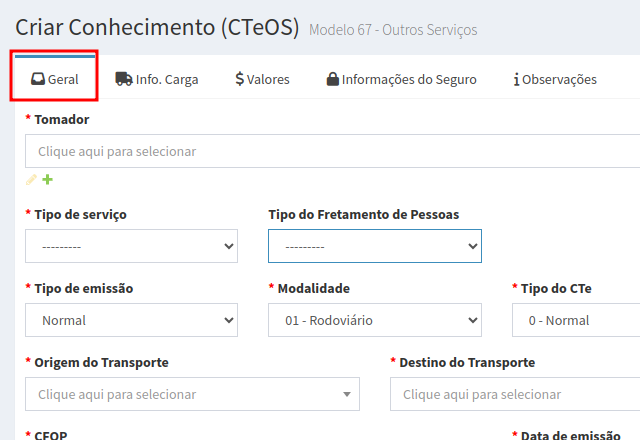
Tomador: Aqui é onde vai informar o Tomador do serviço, ou seja, o cliente, quem vai pagar pelo serviço de transporte. Clicando no retângulo do campo o sistema vai mostrar os clientes já cadastrados. Caso ainda não esteja cadastrado então você pode clicar no sinal de +, verde, logo abaixo do campo.
Tipo de serviço: Neste campo vai informar qual é o tipo de transporte que está fazendo. 6- Transporte de pessoas. 8- Excesso de bagagem.
Tipo de emissão, Tipo de CTe: Esses 2 campos, na maioria das vezes pode manter como normal. Caso esteja querendo fazer um CTe de algum tipo específico pode alterar e se precisar pode entrar em contato conosco através do suporte.
Modalidade: Já ficará preenchido a opção 01- Rodoviário
Origem do Transporte: Nesse campo vai informar a cidade de origem do transporte, normalmente é a cidade onde vai carregar.
Destino do Transporte: Nesse campo vai informar a cidade de destino do transporte, normalmente é a cidade onde vai descarregar.
Data de Emissão: Normalmente mantem a data e hora atual. Em alguns casos específicos pode colocar uma data retroativa.
CFOP: O CFOP é o código fiscal que descreve o tipo de serviço de transporte que está sendo realizado. Mais informações sobre o CFOP pode ser encontrada aqui.
Percurso: Se não forem estados vizinhos, vai incluir no percurso os estados por onde irá passar entre a origem e destino, mas sem incluir origem e destino no percurso.
Passo 5. Depois de preencher os campos da aba Geral, agora pode clicar na aba Info. Carga, conforme mostra a imagem abaixo. Nesta aba são informações sobre a carga (produtos e valores da carga)
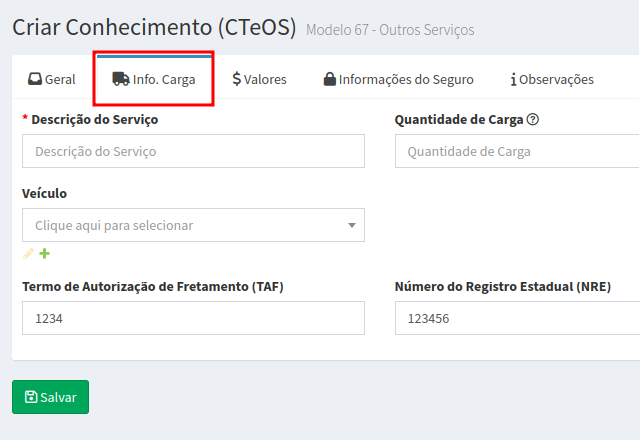
Descrição do serviço: Nesse campo deve escrever o que está transportando. Exemplo: Passageiros, transporte de valores...
Quantidade de carga: Normalmente vai informar quantos passageiros tem (se for transporte de passageiros) ou a quantia de KG da bagagem que vai levar.
Veículo: No CTeOS o campo de veículo fica dispensado de preenchimento, já que essa informação não é enviada para a SEFAZ.
Termo de Autorização de Fretamento (TAF): Nesse campo vai informar o TAF da sua empresa, TAF é o numero do registro na ANTT basicamente. Vai ser utilizado para transporte interestadual.
Número do Registro Estadual (NRE): Esse número é do registro no órgão regulador de transporte do seu estado. Vai usar essa informação quando for um transporte dentro do estado. Mais informações sobre esses dois últimos campos vai encontrar acessando: O que é TAF e Número do Registro estadual
Passo 6. Agora vamos para a aba de Valores, conforme mostra imagem abaixo. Nessa aba serão preenchidos os valores do serviço.
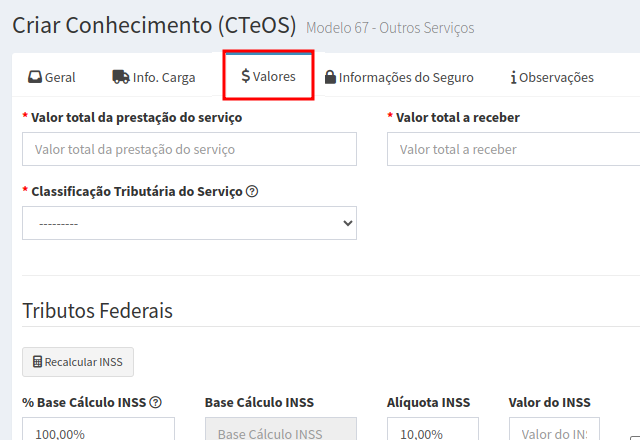
Valor total da prestação do serviço: Aqui é onde vai informar o valor total do serviço do transporte que está fazendo.
Valor total a receber: E neste campo vai informar qual o valor que vai receber do seu cliente pelo serviço de transporte.
Classificação tributária do serviço: Aqui é onde vai informar a classificação tributária referente a modalidade de pagamento do imposto. Recomendamos conferir com sua contabilidade se tiver dúvidas do que preencher nesse campo.
Passo 7. Depois de preencher todos os campos de acordo com o que o sistema pede, você já pode clicar em Salvar, conforme apontado na imagem abaixo
Ao clicar em Salvar, se estiver faltando alguma informação, o sistema vai mostrar uma mensagem na cor vermelha ou até mesmo vai dar um destaque para o campo que está faltando preencher. Caso esteja tudo certo, vai aparecer uma mensagem, em verde, dizendo "CTeOS salvo com sucesso".
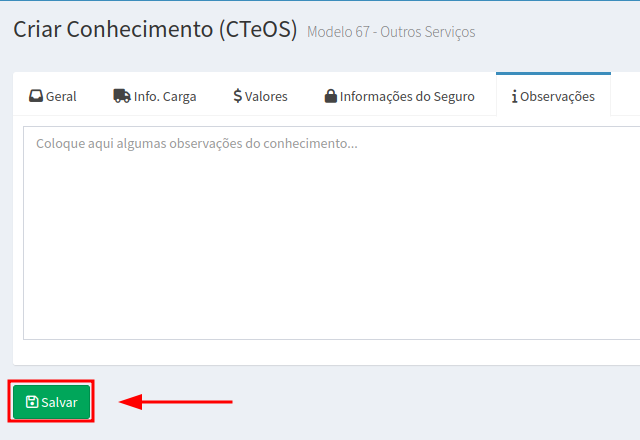
Passo 8. Então depois de salvo, o CTeOS vai aparecer na lista de CTeOS. Nessa lista ele vai aparecer com o status "Não Enviado". Isso significa que ele ainda não foi enviado para a SEFAZ (Secretária da Fazenda).
Passo 9. Para enviar, basta clicar no botão de Ações, conforme aponta a imagem abaixo.
Passo 10. Na janela que abrir, clica na opção Enviar para a SEFAZ.
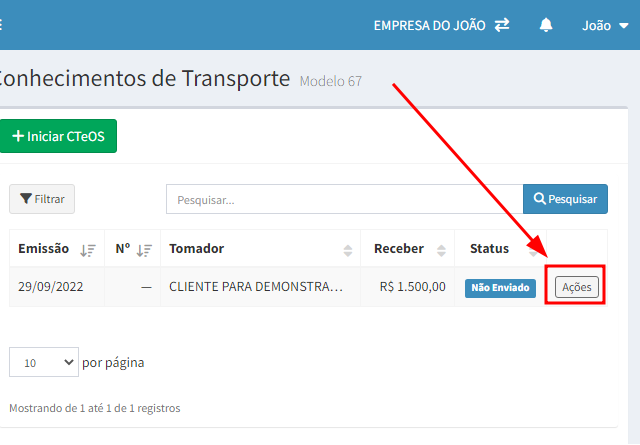
Qualquer coisa antes de enviar ou para corrigir alguma informação, pode clicar em Ações e clicar na opção Editar.
E também fique a vontade para chamar nossa equipe de suporte para lhe ajudar com a emissão do documento.