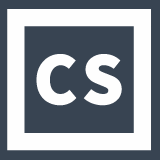Como emitir MDFe para transporte de carga própria
Passo a passo de como emitir sem o arquivo XML da NFe.
Coral Sistemas
Última atualização há um ano
Existem algumas formas de emitir um MDFe, uma delas é para o transporte de carga própria (um transporte de uma mercadoria que a sua empresa vendeu ou comprou).
Nesse caso pode-se fazer o MDFe diretamente com a NFe de venda da mercadoria.
Caso você tenha o arquivo XML da NFe, você pode importar o arquivo para emitir o MDFe. Nesse caso, acesse esse passo a passo: Como emitir um MDFe através do XML de NFe.
Se você não tem o arquivo XML da NFe então continue nesse passo a passo.
Passo 1: No menu lateral, esquerdo, você deve clicar em MDFe e então em Iniciar MDFe. Se estiver na tela de Gerenciamento de MDFe, pode acessar através do botão Iniciar MDFe, conforme destacado na imagem abaixo.
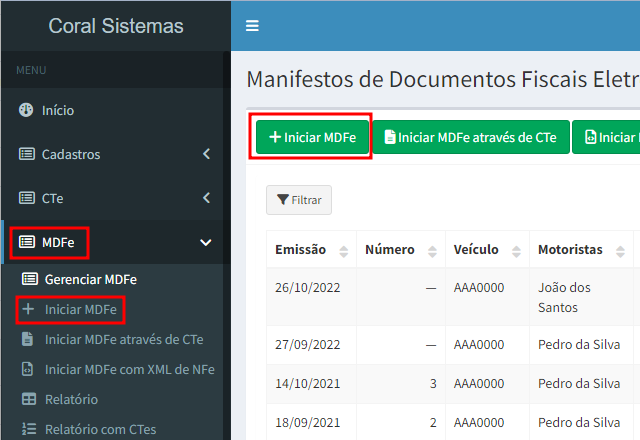
Passo 2: A tela a seguir é a tela de emissão de MDFe. É onde vai preencher os dados do transporte, como por exemplo, local de carregamento, peso da carga, veiculo... Vamos ver com mais detalhes tudo o que precisa preencher.
A primeira parte que precisa preencher é aba Geral e depois ir para as próximas abas. Abaixo a imagem destacando as abas.
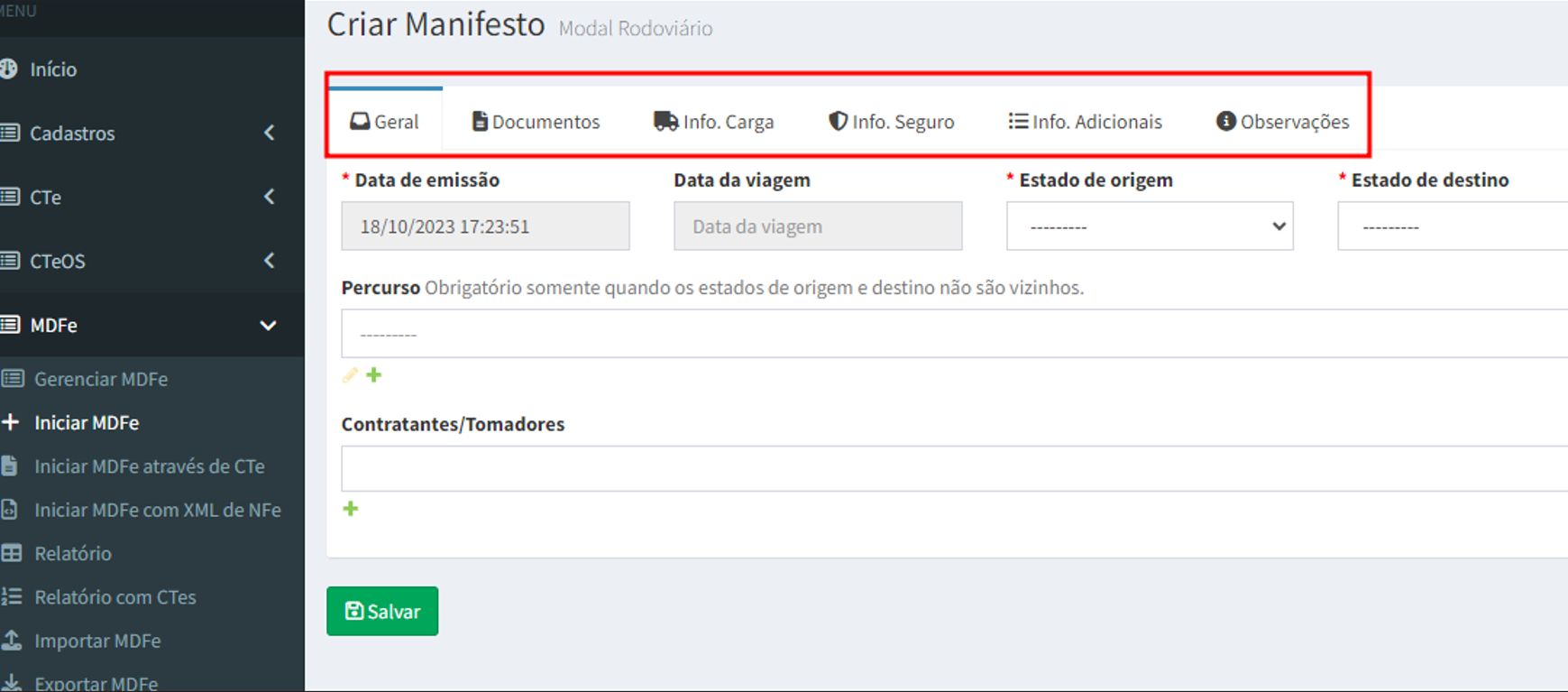
Antes de mais nada, os campos com um asterisco vermelho são obrigatórios, além disso se o sistema entender que está faltando alguma informação obrigatória ele vai avisar.
Os campos que já estão preenchidos dificilmente vai precisar mudar.
Os campos que são cadastráveis, tem botões logo abaixo deles. Por exemplo, o campo Veículo de Tração, tem um lápis e um sinal de 'mais' (+), verde, logo abaixo dele. Esse 'mais' serve para cadastrar um Veículo, nesse exemplo.
Segue uma breve explicação de cada campo da aba Geral:
- Data de emissão: Data de emissão do MDFe, pode manter a data que o sistema sugeriu, data e hora atual.
- Data da viagem: Esse campo não é obrigatório, mas se precisar preencher pode colocar a data que vai iniciar o transporte.
- Estado de Origem: Nesse campo é onde vai informar o estado de origem do transporte, ou seja, onde vai carregar a carga.
- Estado de Destino: Nesse campo é onde vai informar o estado de destino, ou seja, o estado onde vai descarregar a mercadoria.
- Percurso: Nesse campo vai preencher caso o transporte seja interestadual e os estados não sejam vizinhos: Aqui também tem um vídeo sobre o percurso: Percurso
- Contratantes/Tomadores: Caso esteja contratando um terceiro para fazer o transporte, deve preencher com os dados da sua própria empresa. Caso esteja fazendo o transporte com veículo próprio, deixe o campo em branco.
Passo 3: Depois de preencher os campos da aba Geral, agora pode ir para a aba Documentos, conforme destacado na imagem abaixo.
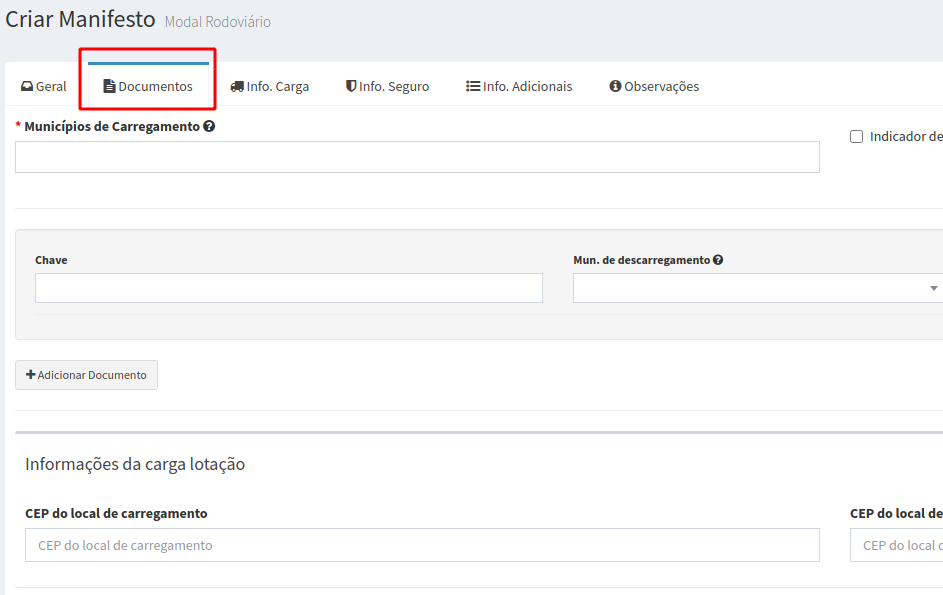
Nesta aba é onde vai informar a NFe da mercadoria e também as cidades de carregamento e descarregamento. Abaixo mais detalhes de cada campo.
- Município de Carregamento: Neste campo vai informar a cidade, ou as cidades (se tiver mais de uma) onde está carregando a mercadoria. Ela deve pertencer ao estado de origem que informou na aba Geral.
- Indicador de Carregamento posterior: Pode deixar sem marcar esse campo. Ele será usado somente para os casos que ainda não tem notas para carregar.
- Chave: Nesse campo vai informar a chave de acesso da NFe da mercadoria. São aqueles 44 números que tem na parte superior da NFe, normalmente.
- Mun. de descarregamento: Nesse campo vai colocar a cidade que vai ser descarregado essa nota. Se tiver mais notas pode clicar em "Adicionar Documento" e fazer a mesma coisa com as outras notas.
- CEP do local de carregamento: Esse campo é obrigatório caso esteja transportando apenas uma nota.
- CEP do local de descarregamento: Esse campo é obrigatório caso esteja transportando apenas uma nota.
Passo 4: Depois de preencher os dados da Nota Fiscal eletrônica na aba Documentos, agora é preciso preencher os dados do veiculo e motorista que fará o transporte. Isso tudo é informado na aba Info. Carga, conforme destacado na imagem abaixo.
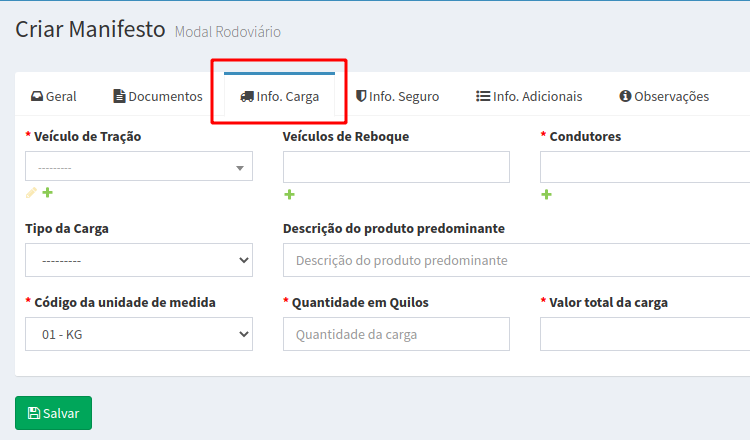
Nessa aba também será informado o peso e o valor da carga, veja abaixo mais detalhes de cada campo.
- Veículo de Tração: Ao clicar no campo o sistema vai mostrar os veículos que estão cadastrados e então basta selecionar um veículo. Caso o veículo não esteja cadastrado, você pode clicar no sinal de mais (+), verde, logo abaixo do campo. E se precisar editar o veículo selecionado pode clicar no lápis. Lembrando que veículo de tração é aquele veículo que tem motor, por exemplo um cavalinho ou um truck/toco.
- Veículo de Reboque: Não é obrigatório informar os veículos de reboque, mas se quiser, é nesse campo que vai informar as carretas, ou seja, veículos que não tem motor.
- Condutores: Nesse campo vai informar os motoristas. Clicando no campo vai aparecer os que já estão cadastrados. Caso não esteja cadastrado pode clicar no + para cadastrar
- Tipo da Carga: Nesse campo vai preencher o tipo de carga que mais se encaixa. Caso não tiver nenhum, utilize a opção "Carga Geral".
- Descrição do produto predominante: Pode descrever de forma sucinta o produto que está transportando.
- Código da unidade de medida: Aqui vai selecionar como quer informar o peso da carga, pode ser em KG (Quilos) ou TON (Toneladas).
- Quantidade: Nesse campo vai informar o peso em Quilos ou Toneladas, conforme selecionou no campo anterior.
- Valor total da carga: Nesse campo vai informar o valor total da mercadoria que está sendo transportada. Normalmente essa informação é o valor total da NFe.
Passo 5: Depois de preencher os dados da aba "Info. Carga" já é possível salvar o MDFe. As demais abas não são obrigatórias para o caso de carga própria.
Para salvar, basta clicar no botão verde, localizado na parte de baixo da tela.
Ao clicar em Salvar, se estiver tudo certo com o MDFe, o sistema o vai salvar e mostrar a mensagem "MDFe criado com sucesso!".
Se ao clicar em Salvar der alguma mensagem de erro, precisa corrigir o que a mensagem diz e então salvar novamente. Caso tenha dúvidas de como corrigir pode chamar a nossa equipe de suporte.
Passo 6: Por fim, depois de salvo o MDFe, basta enviar para a SEFAZ para autorizar. Para fazer isso, basta clicar em Ações (conforme mostra a imagem abaixo) e clicar na opção Enviar.
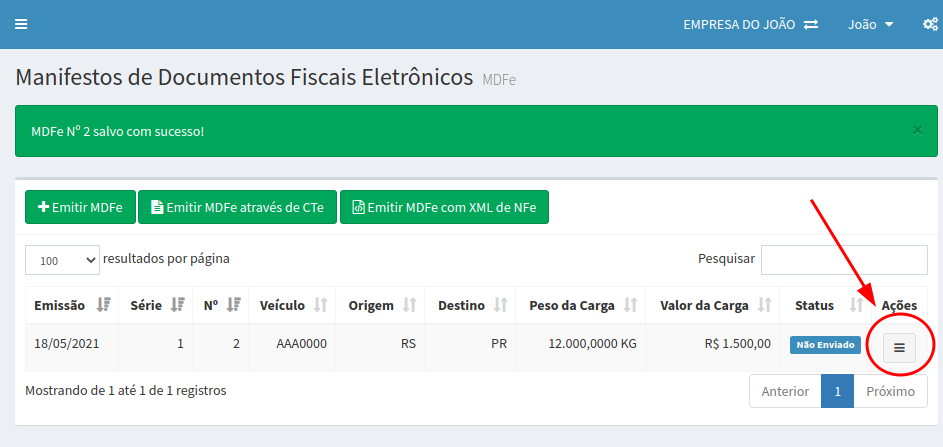
Para enviar o MDFe para a SEFAZ, você precisa estar com o certificado digital da empresa devidamente configurado.
Se ao clicar em Enviar aparecer uma tela para configurar o certificado digital, então veja nesse artigo: Como configurar o certificado digital.
Ao clicar em Enviar, o sistema vai enviar os dados do MDFe para a SEFAZ do seu estado. A SEFAZ vai analisar e retornar uma mensagem.
Se estiver tudo certo vai retornar a mensagem de Autorizado, "Autorizado o uso do MDFe-e".
Caso esteja faltando alguma informação ou tenha algo errado, a SEFAZ vai retornar uma mensagem de rejeição, informando o motivo da rejeição.
Depois de autorizado o MDFe, ele está pronto para imprimir, enviar por email, baixar XML, etc. Todas essas opções podem ser vistas clicando no botão de Ações.
Qualquer dúvida na emissão do MDFe, pode contar com a nossa equipe de suporte através do chat, dentro do sistema, ou através do nosso Whatsapp também.