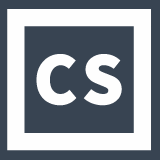Como emitir um CTe usando o XML da NFe
Coral Sistemas
Última atualização há um ano
No sistema existem duas formas de emitir um CTe. A primeira forma é preencher manualmente o CTe onde não há a necessidade de ter o arquivo XML da Nota Fiscal da mercadoria.
Caso você não tenha o arquivo XML da NFe, acesse esse passo a passo: Como emitir um CTe sem usar o arquivo XML da NFe.
Caso você possua o(s) arquivo(s) XML das Notas da mercadoria, então prossiga nesse passo a passo para aprender como emitir.
Passo 1: No menu lateral, você deve clicar em CTe e então em Iniciar CTe com XML de NFe, ou se tiver na tela de Gerenciamento de CTe, pode acessar através do botão Iniciar CTe com XML de NFe. Conforme destacado na imagem abaixo.
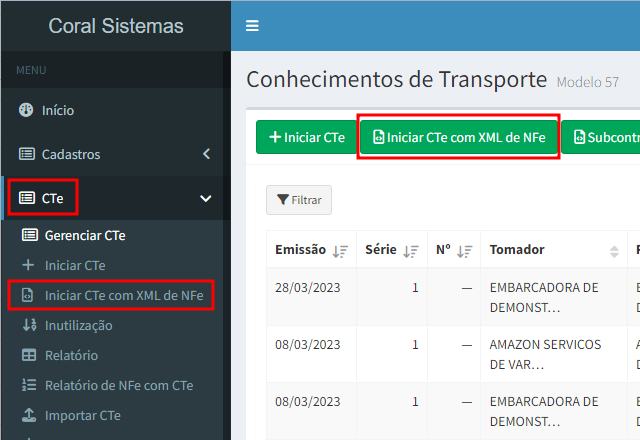
Passo 2: Nessa tela vão estar as NFes que já importou.
Para importar uma NFe, clique no botão Importar XML, conforme destacado na imagem abaixo.
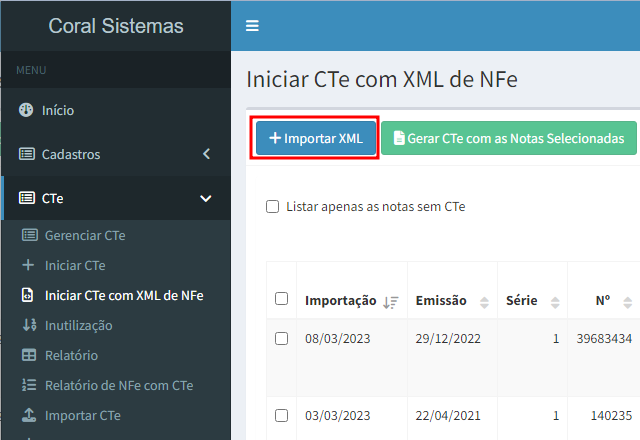
Passo 3: Agora você pode clicar em Escolher Arquivos para selecionar os arquivos no seu computador. Veja na imagem abaixo.
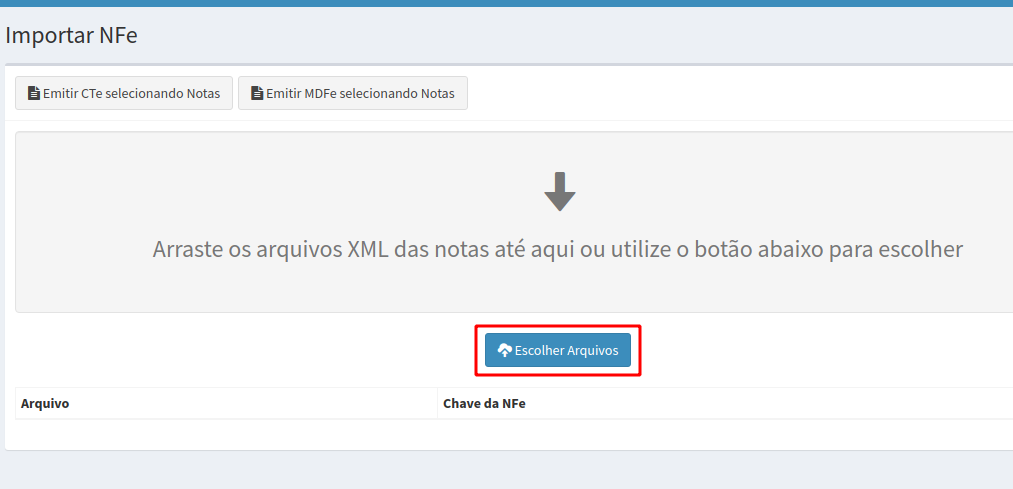
Passo 4: Se os arquivos XML foram importados com sucesso, vai aparecer uma mensagem na parte de baixo dessa tela informando que a NFe foi importada.
Depois de importado, pode clicar no botão Iniciar CTe selecionando Notas, conforme mostra imagem abaixo.
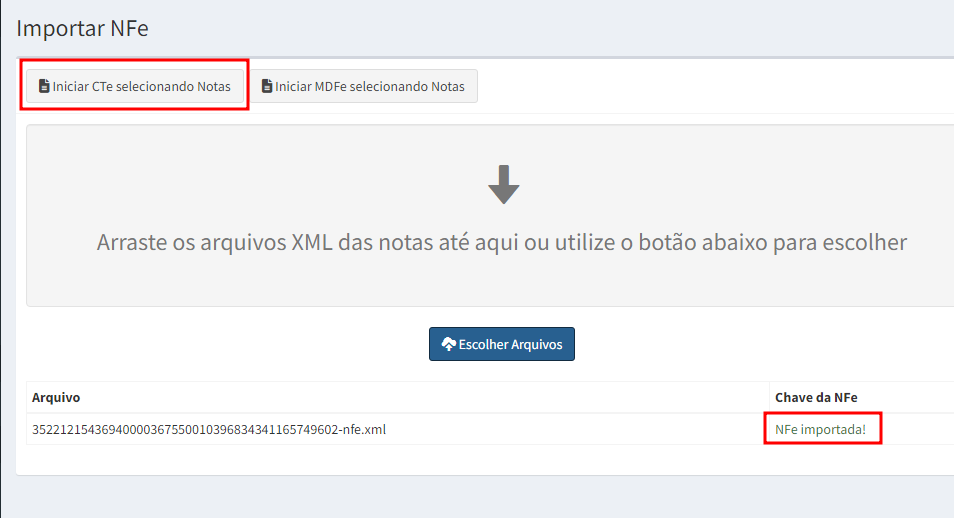
Passo 5: Depois de importar a NFe, ela vai ficar salva no sistema para usar sempre que precisar. Então todas as NFe que já importou vão estar na lista para serem usadas, conforme mostra imagem abaixo.
Para usar a nota, basta selecionar ela, clicando em cima da linha da NFe ou na caixinha, no início da linha, conforme aponta a imagem abaixo e em seguida clicar no botão Gerar CTe com as Notas Selecionadas.
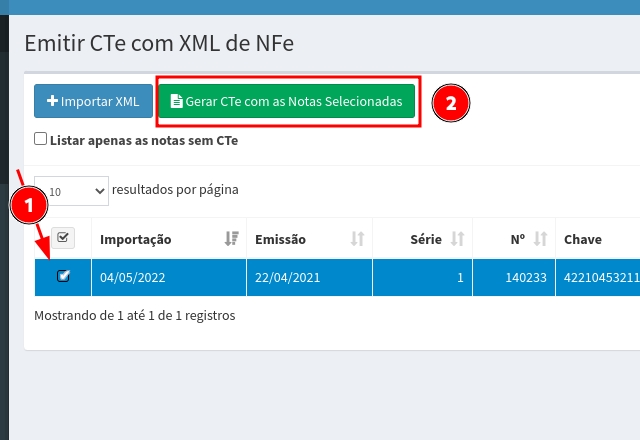
Passo 6: Depois de clicar para Emitir, o sistema vai abrir a tela do CTe com quase todos os dados já preenchidos com as informações contidas na NFe. Então você pode navegar entre as abas do CTe e conferir os dados e também preencher o restante dos dados que faltam, por exemplo valor e CFOP (que aliás pode ser configurado para ser automático, veja neste artigo). Veja na imagem abaixo as abas de informações do CTe.
Os campos obrigatórios vão ter um asterisco vermelho.
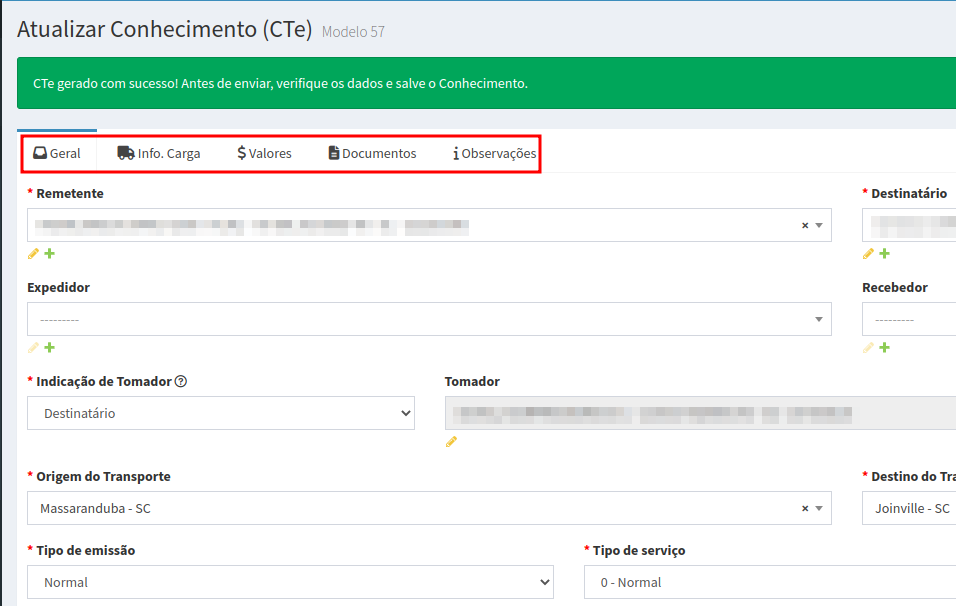
Passo 7: Depois de preencher as informações restantes, basta agora Salvar o CTe para posteriormente enviar para a SEFAZ para autorizar.
Ao clicar em Salvar, conforme aponta imagem abaixo, o sistema vai dizer se está faltando alguma informação ou vai dizer se foi salvo com sucesso.
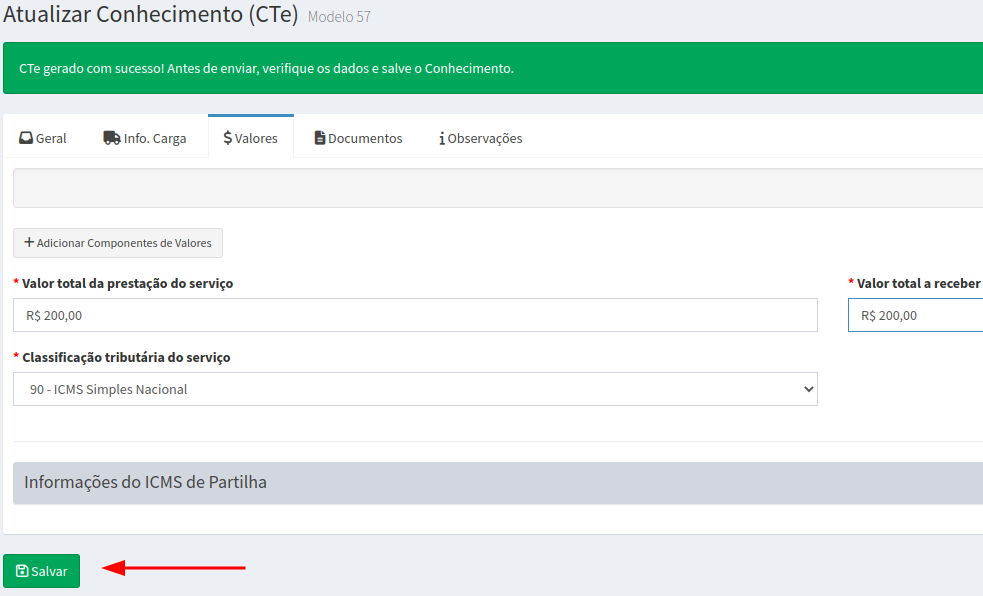
Passo 8: Depois de salvo, o CTe vai estar aparecendo em uma lista de CTe e nessa lista vai ter um botão de Ações para Enviar para a SEFAZ. Conforme apontado na imagem abaixo.
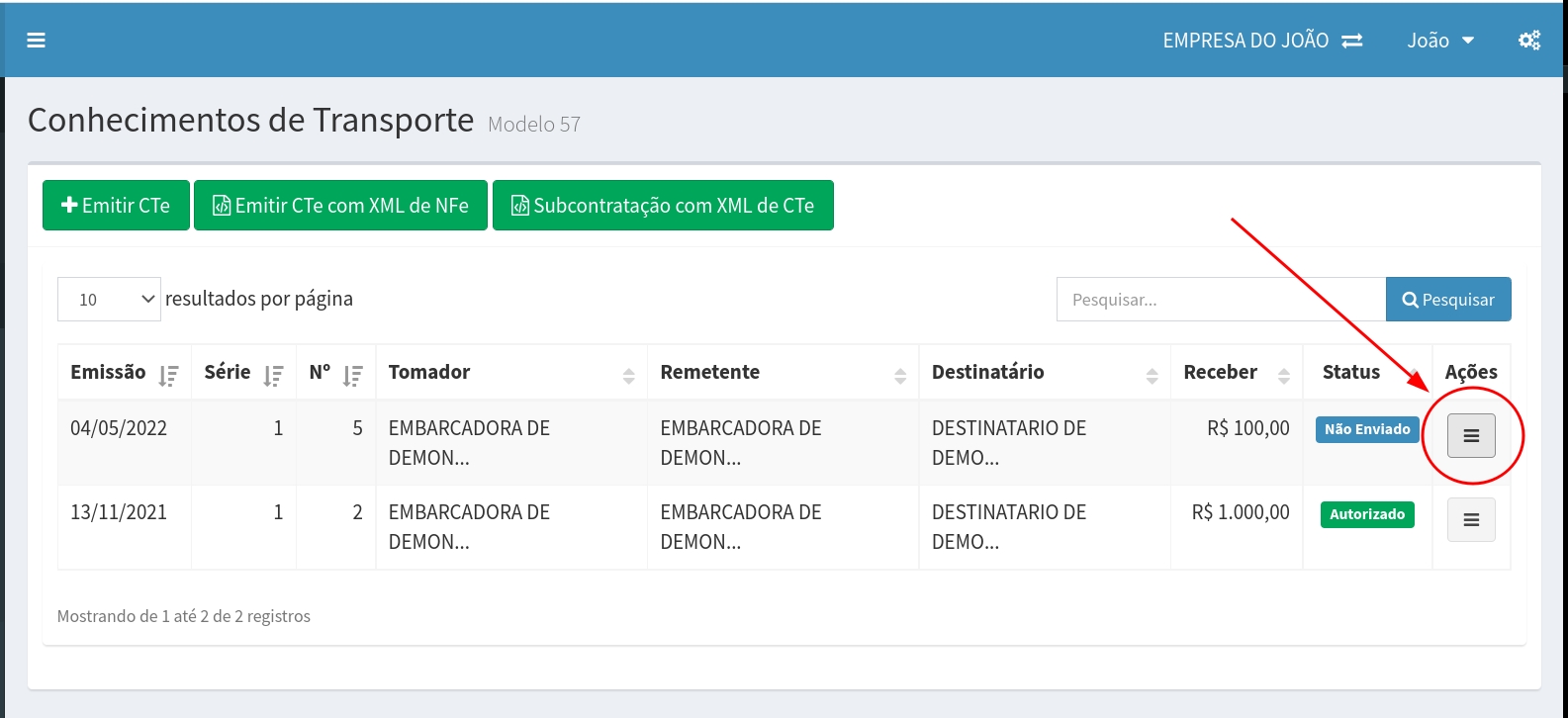
Ao clicar em Enviar, o sistema vai transmitir o CTe para a SEFAZ e então a SEFAZ vai analisar e dar um retorno. Se estiver tudo certo vai aparecer uma mensagem de Autorizado com sucesso.
Caso apareça alguma mensagem de rejeição, a SEFAZ informa na mensagem o motivo da rejeição. Nesse caso precisa corrigir e enviar novamente.
Qualquer dúvida que tiver na emissão do CTe basta chamar o nosso suporte.