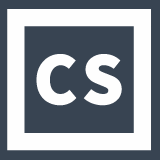Como emitir uma NFe de devolução
Coral Sistemas
Última atualização há 5 dias
Caso a sua empresa precise devolver alguma mercadoria que adquiriu ou precise emitir uma nota de devolução de alguma venda que realizou, neste artigo vamos explicar como emitir esse tipo de nota.


A aba Dados Gerais exibe todas as informações da NFe que precisam ser preenchidas. Lembre-se de que nem todos os campos são obrigatórios. Os campos obrigatórios estão destacados com um asterisco vermelho.

Explicando sobre os campos e suas funcionalidades:
Natureza da operação: Neste campo, informe a finalidade da operação, como é uma devolução pode informar devolução de compra ou devolução de venda, dependendo do seu caso. Se não apareceu a opção desejada, você pode cadastrar uma nova Natureza da Operação. Clique aqui para saber como cadastrar a natureza da operação.
Nome da natureza da operação: Este campo serve para dar um nome que identifique a natureza da operação, se ela é uma devolução para uma pessoa, comércio, empresa. Exemplo: "Devolução referente à produto com defeito"
Tipo da operação: Escolha entre operação de entrada ou saída. Se você está recebendo uma devolução, a operação é de entrada. Se está devolvendo um produto, a operação é de saída.
Finalidade da emissão: Informe a finalidade da emissão, nesse caso, usaremos a opção de Devolução.
Tipo da emissão: Deixa informado a opção Normal.
Data de emissão: Normalmente, o sistema preenche com a data e hora atual, mas você pode definir uma data retroativa em situações específicas.
Data saída / entrada: Indica a data em que a devolução saiu de seu estabelecimento ou chegou até você.
Consumidor final: Defina se a NFe é destinada a um consumidor final. Se o comprador vai revender o produto, ele não é considerado consumidor final. Se o comprador vai usar o produto sem revender, é considerado consumidor final.
No caso de uma NFe de devolução, esse campo deve manter a mesma configuração da NFe original. Se a venda original foi para consumidor final, a devolução também será. Se foi para uma empresa que revenderia o produto, marque como "Não".
Destino da operação: Informe se a operação é dentro do estado ou interestadual, ou exterior.
Tipo de atendimento: Para uma NFe de devolução, utilize o mesmo tipo de atendimento que foi informado na NFe original.
Indicador de Intermediador / Marketplace: Para uma NFe de devolução, esse campo deve ser preenchido da mesma forma que foi na NFe original.
Aba de Destinatário/Fornecedor
Esta interface apresenta todas as informações do Destinatário ou Fornecedor que precisam ser preenchidas. Lembre-se de que nem todos os campos são obrigatórios informar. Os campos obrigatórios estão destacados com um asterisco vermelho.

Explicando sobre os campos e suas funcionalidades.
Cadastro de pessoas: Informe o seu Destinatário ou Fornecedor. Nessa parte você pode selecionar um cliente/fornecedor que já tem cadastrado no sistema, para isso basta clicar no campo Cadastro de pessoas e selecionar o cliente/fornecedor.
Caso não tenha cadastro, basta preencher os dados do cliente/fornecedor nos campos abaixo do campo Cadastro de pessoas.
Tipo de documento: Selecione o tipo de documento que deseja identificar o seu Destinatário ou Fornecedor. No campo ao lado, será alterado dependendo do tipo de documento que selecionar (CPF, CNPJ ou Estrangeiro).
Nome: Informe o nome da pessoa ou empresa.
Tipo de contribuinte: Selecione se o seu Destinatário ou Fornecedor é contribuinte do ICMS, isento de inscrição ou não contribuinte.
Se a opção selecionada for ICMS, ao lado será modificado o campo para identificar a Inscrição Estadual.
A informação de inscrição estadual do seu cliente/fornecedor pode ser consultada pelo site do Sintegra: sintegra.gov.br
Inscr. SUFRAMA: A SUFRAMA é um órgão que administra incentivos fiscais na Zona Franca de Manaus e região. Esse campo identifica empresas cadastradas que podem ter isenção ou redução de impostos.
Inscr. municipal: É o registro da empresa na prefeitura, obrigatório para negócios que prestam serviços. Ela é usada para emitir a NFe e pagar impostos municipais.
CEP: Informe o CEP do destinatário/fornecedor
Logradouro: Informe o endereço do cliente/fornecedor
Bairro: Informe o bairro do cliente/fornecedor.
Número: Informe o número do do cliente/fornecedor.
Cidade: Informe a cidade do cliente/fornecedor.
Complemento: Informe um complemento como o cor da residência, número do apartamento, o andar, referências úteis.
Telefone: Informe um telefone para contato do Destinatário / Fornecedor.
E-mail: Informe um e-mail para contato do Destinatário / Fornecedor.
Aba de Produtos
Lembre-se que você precisa incluir apenas os produtos que vão ser devolvidos.
Para incluir um produto na NFe, clique no botão cinza Incluir Produto e busque pelo produto cadastrado no sistema. Caso o produto ainda não esteja cadastrado, vá até o menu lateral em Cadastros > Produtos para cadastrar.

Aba de Pagamentos
As informações de pagamentos não são obrigatórias e normalmente não são preenchidas em uma nota de devolução.

Aba de Transporte

Aba de Informações Adicionais
É nesta aba que irá informar a chave da NFe que será devolvida, além de outras informações adicionais, como observações, por exemplo.

Informações complementares: Este campo é utilizado para fazer observações adicionais que não estão nos outros campos, como dados exigidos pelo cliente ou detalhes da operação. Não é obrigatório o preenchimento, mas nesse caso de devolução pode colocar uma explicação sobre a devolução que está sendo feita.
Informações para o Fisco: Utilizado para incluir dados obrigatórios exigidos pela legislação, como justificativas fiscais, isenções de impostos ou referências a normas específicas. Não é obrigatório o preenchimento
Documentos Referenciados / Chave NFe Referenciada: Serve para vincular a NFe atual a uma NFe anterior. Neste caso, como estamos fazendo uma devolução, é necessário referenciar a chave da NFe anterior. Quando uma venda ou compra precisa ser devolvida e a nova NFe deve fazer referência à original.
Aba Totais

Após preencher todas as informações, clique em Salvar.
Caso esteja faltando alguma informação ou se houver algo incorreto, o sistema exibirá uma mensagem de erro informando o que precisa ser corrigido.
Se estiver tudo certo, o sistema vai salvar e então vai aparecer uma mensagem "NFe salva com sucesso!".
Após salvar a NFe, ela aparecerá em uma lista, como mostrado na imagem abaixo. Nesta lista, no lado direito, você encontrará o botão de Ações. Clique nele para fazer o envio da NFe para SEFAZ.

Para enviar a NFe para a SEFAZ, você precisa estar com o Certificado Digital da empresa devidamente configurado.
Se ao clicar em Enviar aparecer uma tela para configurar o certificado digital, então veja nesse artigo: Como configurar o certificado digital
Ao clicar em Enviar, o sistema enviará os dados da NFe para a SEFAZ do seu estado. A SEFAZ vai analisar e retornar uma mensagem.
Se estiver tudo certo vai retornar a mensagem de Autorizado, "Autorizado o uso da NFe".
Caso esteja faltando alguma informação ou tenha algo errado, a SEFAZ vai retornar uma mensagem de rejeição, informando o motivo da rejeição.
Depois de autorizado a NFe, ela está pronta para imprimir, enviar por email, baixar XML, etc. Todas essas opções podem ser vistas clicando no botão de Ações.
Qualquer dúvida na emissão da NFe, pode contar com a nossa equipe de suporte através do chat dentro do sistema ou através do nosso WhatsApp também.